日本のAndoroidカスタムROMユーザーの総本山「Andoroid Custom Cookbook」をチェックしたら、最近、お気に入りのE-XtremeがAndoroid 2.2(Froyo)ベースでリリースされてました!
早速、HT-03Aに導入したので、そのメモです。
★ご注意★
以下の記事は既にHT-03Aをroot化され各種カスタムROMを導入済みの、ドコモの保証が受けられない状態であることを認識されている方向けの内容です。
「root化って何?」とか「カスタムROMって何?」とか「何か良いことあるの?」というようなことは、すみません、説明する時間が無いので、割愛させてください。m(_ _)m
なんというか、とにかく色々自己責任で出来る人向けです。
大まかにE-Xtreme 1.9.3を導入してから日本語フォントを入れる流れとなります。
まずはE-Xtreme 1.9.3の導入
- HT-03Aをデバッグモードでパソコンと接続する
- E-Xtreme 1.3(これはAndoroid 2.1(Eclair)ベース)の環境でバックアップを取る。但し、Andoroid 2.2非対応なので、問題が発生したらE-Xtreme 1.3に戻してからリストアする為のものとなります。
- xda-developers - View Single Post - [ROM] E-Xtreme 2.1 v1.3 / F-Xtreme 2.2 v1.9 (3rd July 2010) Camera & 3d Gallery!を熟読。
- Instructionsを参考に、「xtreme-1.9.3-black-signed.zip」と「gapps-mdpi-FRF83-signed.zip」をダウンロード。今までのgappsではないのでご注意。(もっとも、今までのgappsを入れたらどうなるかは分かりませんw)
- HT-03Aのデバッグモードを解除し、USB接続でマウントする
- SDカードのルートディレクトリにコピー
- 電源を切る
- Homeキーを押しながら電源を入れる
- 全てwipeする
- 「xtreme-1.9.3-black-signed.zip」→「gapps-mdpi-FRF83-signed.zip」の順に焼く
- 再起動する
- Googleアカウントにログインする。通常だとAPNの設定を手動で行う必要がありますが、このROMには最初からドコモのビズホのAPN設定が入ってました。しばらく置いておくと、3Gアイコンがステータスバーに表示されます。
- ログインが終わったらホーム画面を表示
- Instructionsの8番、9番、10番、11番を実行。色の設定の所は手入力による数値指定も出来ますが、タッチが上手くないのか時々上手く入力が出来ませんでした。頑張って入力しました。
- Instructionsの10番はステータスバーの時刻の文字の色を設定する説明です。(デフォルトが黒なので背景の黒に溶け込むため、白色に設定します。
- 再起動
日本語フォントの導入方法
- Andoroid Custom Cookbookの「手順書/フォント変更」を参照し、ファイルサイズが丁度良いM+とIPAフォントの合成フォントに決定
- パソコンで「M+ と IPAフォントの合成フォント」へアクセスし、「mixfont-mplus-ipa-TrueType-20060520p1.tar.bz2」をダウンロードし、展開する(解凍する)
- 展開したディレクトリ(フォルダ)の中の「opfc-ModuleHP-1.1.1_withIPAFonts_and_Mplus」→「fonts」の中にいくつかフォントが入っています。私は「M+2VM+IPAG-ci0000644」を「DroidSansJapanese.ttf」にリネームしました
- HT-03AをUSB接続でマウントする
- 「DroidSansJapanese.ttf」をSDカードのルートディレクトリへコピーする
- HT-03AのUSB接続を解除し、デバッグモードで接続する
- Windowsの場合、コマンドプロンプトを起動し、「adb shell」を入力し、続けて下記のコマンドを実行
# mount -o remount,rw /dev/block/mtdblock3 /system
# cp /sdcard/DroidSansJapanese.ttf /system/fonts
# reboot
日本語環境に変更
- 再起動が完了
- MENUキー → Settings → Language & keybord → Select language → 日本語 と選択
- 戻るボタンを押してホーム画面に戻る。ホームのアイコンなどが日本語化されます。
Simejiの導入と設定(完全に私の好みの設定です)
- マーケットから「simeji」をダウンロード
- MENUキー → 言語とキーボード → Simeji にチェックを入れる
- その下の「Simeji Simejiの設定」をタップ
- 「自動大文字変換」、「自動スペース入力」のチェックを外す
- 「日本語ソフトキーボード」の「詳細設定」をタップし、「シンプルなキートップ」のチェックを外し、「決定」ボタンをタップ
- 「英語ソフトキーボード」の「自動確定」のチェックを外す
- 設定画面の下に並んでいるアイコンの右から2番目にある四角のマス目のアイコン(スキン選択画面へのアイコン)をタップ
- 「BlueFuji」をタップし、「Install the skin」のウィンドウで「OK」をタップ
- 「Share your skin」のウィンドウでは「戻る」キーを押下
- 更に3階「戻る」キーを押下
以上で設定のメモが終わりです。
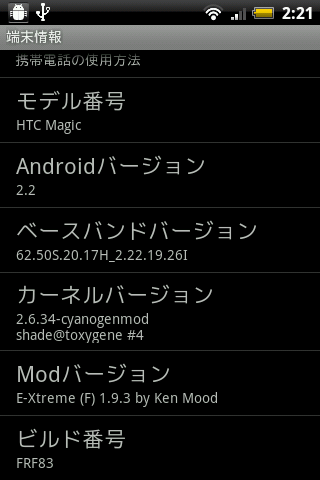

>コメントする